
Список сочетания клавиш для восстановления заводских установок ноутбуков
Многие владельцы ноутбуков знают, что если их мобильный помощник приобретался с предустановленной ОС, то в 90% случаев на жестком диске есть специальный раздел, предназначенный для хранения образа операционной системы с драйверами и программами. Кто-то удаляет этот раздел сразу, дабы высвободить место, а кто-то даже и не знает о его существовании. А некоторые используют его по назначению. Войти в меню восстановления можно в среде Windows, но если система слетела то, как быть? Восстановить систему при помощи горячих клавиш. Вот мой небольшой списочек этих горячих клавиш.
F3 – MSI;
F4 – Samsung. Под ОС можно через Samsung Recovery Solution III;
F8 – Fujitsu Siemens. Вообще часто позволяет попасть и на других ноутбуках (через сторку устранение неполадок) в фирменную утилиту для Recovery.
F8 — Toshiba
F9 — ASUS;
F10 — Sony VAIO. Под ОС можно через VAIO Recovery Utility;
F10 — Packard Bell;
F11 — HP Pavilion;
F11 — LG;
F11 — Lenovo ThinkPad.
Alt+F10 — Acer. Перед этим выбрать в BIOS Disk-to-Disk (D2D);
Ctrl+F11 — Dell Inspiron;
F8 или F9 — Dell XPS. Запамятовал я.
Зажать [Alt] — Rover

Пожалуйста дополняйте. Часто приходится общаться с ноутбуками и восстанавливать систему после разгона :)
P.S. Да и не забывайте, что восстанавливая систему до заводских установок (до тех когда вы достали новый ноутбук из коробки) Вы форматируете все!
| После включения ноутбука начинаем лихорадочно нажимать: |
F3 – MSI;
F4 – Samsung. Под ОС можно через Samsung Recovery Solution III;
F8 – Fujitsu Siemens. Вообще часто позволяет попасть и на других ноутбуках (через сторку устранение неполадок) в фирменную утилиту для Recovery.
F8 — Toshiba
F9 — ASUS;
F10 — Sony VAIO. Под ОС можно через VAIO Recovery Utility;
F10 — Packard Bell;
F11 — HP Pavilion;
F11 — LG;
F11 — Lenovo ThinkPad.
Alt+F10 — Acer. Перед этим выбрать в BIOS Disk-to-Disk (D2D);
Ctrl+F11 — Dell Inspiron;
F8 или F9 — Dell XPS. Запамятовал я.
Зажать [Alt] — Rover
| Меню выбора фирменной утилиты Recovery в основном выглядит примерно таким образом. |

Пожалуйста дополняйте. Часто приходится общаться с ноутбуками и восстанавливать систему после разгона :)
P.S. Да и не забывайте, что восстанавливая систему до заводских установок (до тех когда вы достали новый ноутбук из коробки) Вы форматируете все!
Практически каждый ноутбук, который можно купить в магазине компьютерной техники, поставляется в комплекте с операционной системой. В этом есть свои плюсы: не надо тратиться на покупку операционной системы, а также нет нужды тратить время на установку системы. Наличие операционной системы на жестком диске ноутбука говорит о том, что жесткий диск содержит скрытый раздел, который используется для восстановления заводских настроек. Некоторые пользователи специально затирают этот раздел, чтобы увеличить дисковое пространство, некоторые даже не подозревают о существовании этого раздела.
Вам понадобится
- Использование сочетаний клавиш для восстановления заводских настроек.
Инструкция
Если вы не знали о существовании этого скрытого диска и хотите его использовать по назначению, можете воспользоваться специальными сочетаниями клавиш. Для грамотного использования функции восстановления системы и прикладных программ необходимо знать эти сочетания клавиш. Так называемые горячие клавиши необходимо нажимать во время загрузки компьютера, т.е. в тот момент, когда операционная система дает сбой и не может самостоятельно загрузиться. При нажатии на горячие клавиши, вы попадаете в меню восстановления заводских настроек.
Каждый производитель ноутбука разработал свою систему восстановления настроек, соответственно, горячие клавиши будут иметь различия. Ниже представлен список горячих клавиш основных производителей ноутбуков:
- Samsung – нажмите F4;
- Fujitsu Siemens – нажмите F8;
- Toshiba - нажмите F8;
- Asus - нажмите F9;
- Sony VAIO - нажмите F10;
- Packard Bell - нажмите F10;
- HP Pavilion - нажмите F11;
- LG - нажмите F11;
- Lenovo ThinkPad - нажмите F11;
- Acer – в BIOS активируйте режим Disk-to-Disk (D2D), затем нажмите Alt+F10;
- Dell (Inspiron) – нажмите Ctrl+F11
- Samsung – нажмите F4;
- Fujitsu Siemens – нажмите F8;
- Toshiba - нажмите F8;
- Asus - нажмите F9;
- Sony VAIO - нажмите F10;
- Packard Bell - нажмите F10;
- HP Pavilion - нажмите F11;
- LG - нажмите F11;
- Lenovo ThinkPad - нажмите F11;
- Acer – в BIOS активируйте режим Disk-to-Disk (D2D), затем нажмите Alt+F10;
- Dell (Inspiron) – нажмите Ctrl+F11
Производители ноутбуков заверяют, что работу системы вы сможете восстановить, а целостность важных для вас файлов или папок уже вряд ли. Поэтому, не забывайте почаще делать копии ваших файлов на сменных носителях: CD/DVD-дисках, flash-носителях и т.д.
Между тем, зачастую пользователь может не тратиться на услуги специалистов, а решить проблему самостоятельно, поскольку необходимые для этого инструменты, как правило, предусмотрены разработчиком и уже есть в системе.
Я это к тому, что очень часто суть обращения пользователя, доверяющего мне свой ноутбук, сводится к просьбе переустановить операционную систему, поскольку она была повреждена и не загружается. Еще один вариант – система настолько побита вирусами, что ее проще переставить, чем восстановить. А еще бывает так, что система оказывается настолько забита ненужным программным хламом, что пользователь начинает чувствовать себя за компом неуютно и желает вернуть операционку к ее первоначальному виду, чтобы иметь возможность забивать ее хламом по новой.
Более того, нередки случаи, когда человек говорит что-то вроде: «Там нет ничего нужного. Можешь все удалять».
То есть, даже проблема с сохранением данных отсутствует!
В этом случае совершенно необязательно нести ноутбук к «слесарю по компьютерам». Вы самостоятельно способны вернуть устройство к тому состоянию, в котором приобрели его в магазине. И для этого вам всего-то нужно нажать несколько клавиш.
А все потому, что на подавляющем большинстве ноутбуков присутствует так называемый раздел восстановления. Чаще всего он является скрытым, но так бывает не всегда. Поэтому если у вас в системе есть логический диск или папка «Recovery», не удаляйте хранящиеся в них данные. Однажды они могут вас здорово выручить.
У разных производителей средства восстановления активируются различными способами. Причем, как из среды операционной системы, так и в момент запуска компьютера. Я буду рассматривать второй вариант, так как с его помощью можно вернуть ноутбук к заводскому состоянию даже тогда, когда операционная система отказывается загружаться.
Изначально я хотел написать одну большую статью по этой теме и периодически ее обновлять, но впоследствии отказался от этой идеи, так как если рассматривать весь процесс восстановления пошагово (а именно так я и планирую поступать, ведь цикл моих статей в первую очередь ориентирован на помощь начинающим пользователям), то размер статьи окажется чересчур велик. Ведь производителей нынче немало.
В связи с этим я решил написать отдельные подробные пошаговые инструкции по восстановлению ноутбуков наиболее популярных производителей. Так, на мой взгляд, будет удобней и для читателей, и для поисковиков.
Ну и напоследок хочу обратить ваше внимание на несколько важных моментов, которые необходимо учитывать при восстановлении абсолютно всех ноутбуков, независимо от производителя.
Прежде всего, необходимо помнить, что я рассматриваю варианты полного восстановления. То есть все личные данные, хранящиеся на жестком диске компьютера, будут удалены. Поэтому перед началом процедуры обязательно сохраняйте всю важную информацию на внешний носитель.
Если операционная система повреждена и не загружается, вы можете сохранить данные, следуя советам статьи «Как сохранить данные, если операционная система не загружается».
Также в утилитах восстановления многих производителей присутствуют опции восстановления с сохранением пользовательских данных, но такие функции я рассматривать не буду, так как во-первых статьи посвящены восстановлению ноутбуков до заводского состояния, а во-вторых, гораздо надежней сохранять файлы самостоятельно.
Еще одно важное условие заключается в том, что аккумулятор устройства должен быть полностью заряжен перед началом процедуры и компьютер в это время должен быть подключен к электросети.
Ну и нелишне помнить, что хотя каждый производитель в большинстве случаев использует одну утилиту для восстановления ноутбуков всего своего модельного ряда, из этого правила могут быть исключения и средства восстановления могут отличаться от рассматриваемых.
Следите за публикациями и вы узнаете, как вернуть ваше устройство к заводскому состоянию.
Если моя статья оказалась для вас полезной, посоветуйте пожалуйста ее своим друзьям с помощью кнопок социальных сетей или просто поделившись ссылкой.
Вы можете присылать свои вопросы для рубрики «Бесплатная помощь» по адресу: admin@cherev.ru. В теме письма пишите «Бесплатная помощь».
При перепечатке материалов активная ссылка на сайт cherev.ru обязательна.
восстановлении к заводскому состоянию ноутбуков легендарной серии ThinkPad от компании Lenovo. Процедура возвращения ноутбука к заводским настройкам из раздела восстановления, описанная в этой статье, касается исключительно мобильных компьютеров этой серии, поскольку в ноутбуках Lenovo серий IdeaPad и Essential эта функция реализована несколько иначе.
Прежде, чем приступить к описанию процедуры восстановления, я как обычно хочу предупредить читателей о необходимости предварительного ознакомления со статьей «Как вернуть ноутбук к заводскому состоянию: вступление», поскольку в ней содержится информация о необходимых приготовлениях, которые необходимо сделать перед началом процедуры восстановления.
Итак, для того чтобы запустить процедуру восстановления к заводским настройкам, при включении компьютера нужно нажимать клавишу F11. Через некоторое время на дисплее должно появиться окошко с приглашением выбрать язык восстановления системы. Выбираем нужное нам значение и жмем «Далее».

Следующим шагом будет выбор пользователя, от имени которого будет запущен процесс восстановления ноутбука Lenovo. Если выбранная учетная запись защищена паролем, введите его в соответствующее поле и нажмите OK.

Приложение, восстанавливающее состояние ноутбуков серии ThinkPad, находится в самом низу меню доступных средств восстановления. Нажмите Lenovo Factory Recovery. Это приведет непосредственно к запуску искомого приложения.

Первое, что предстоит сделать в интерфейсе восстанавливающей утилиты – выбрать язык. В конкретном рассматриваемом случае поддержка русского языка не предусмотрена. Может быть вам повезет больше и приложение окажется русифицированным, но мне придется довольствоваться английским языком.
Выбрав язык жмем Next.

На следующем экране соглашаемся со всем и снова жмем Next.

Далее появится табличка, сообщающая, что если мы нажмем Yes, все данные будут уничтожены а система будет восстановлена. Поскольку мы именно этого и добиваемся, жмем Yes.

С этого момента ваш Lenovo ThinkPad начнет восстанавливаться к первоначальному состоянию. Этот процесс займет некоторое время.

По окончании процедуры нам сообщат, что система восстановлена и спросят, хотим ли мы перезагрузить компьютер. Нажимаем Yes.

Сразу после перезагрузки начнется подготовка к первому запуску операционной системы. Ждем.

Через некоторое время нам предложат выбрать язык операционной системы. Это значит, что мы достигли цели. Заводское состояние ноутбука Lenovo ThinkPad восстановлено из раздела восстановления.

Если моя статья оказалась для вас полезной, посоветуйте пожалуйста ее своим друзьям с помощью кнопок социальных сетей или просто поделившись ссылкой.
Вы можете присылать свои вопросы для рубрики «Бесплатная помощь» по адресу: admin@cherev.ru. В теме письма пишите «Бесплатная помощь».
При перепечатке материалов активная ссылка на сайт cherev.ru обязательна.
Пару ссылок в догонку к теме. Форумы. Уж больно муторно там инфу выковыривать.
Ну и бред делитанта в догонку. Пишет о восстановлении но явно не имеет представления что востанавливает и как это называется. Потом почитаю что он там в кучу намешал.
Как восстановить заводские настройки ноутбука
О том, что если после покупки нового ноутбука с ним что-то случиться, особенно если куплен за последние сбережения, многие находятся на грани нервного расстройства, писать не нужно. Лучше предоставлю инструкцию как вернуть заводские настройки ноутбука Samsung, Fujitsu Siemens, Toshiba, Asus, Sony VAIO, Packard Bell, HP Pavilion, Lenovo ThinkPad, Acer, Dell.
Вернуть ноутбуку заводские настройки можно несколькими способами. Вначале рассмотрим что именно нужно восстановить. Обычно такую информацию ищут покупатели с предустановленной виндовс.
В силу своей некомпетентности начинающие пользователи (новички) могут нарушить системные файлы ноутбука, в результате он может даже не запуститься. Если же запустился, тогда вернуть настройки заводские можно простым восстановлением системы.
Перейдите по ссылке (выше) и выполняя восстановление выберите самую первою точку. Тогда есть большая вероятность что настройки полностью вернуться к заводским. Для лучшего понимания смотрите на рисунок внизу.
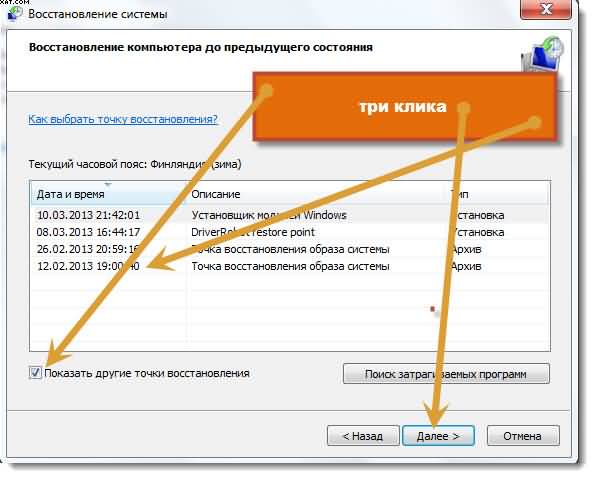
Есть и другой хороший способ вернуть ноутбуку ноутбука Samsung, Fujitsu Siemens, Toshiba, Asus, Sony VAIO, Packard Bell, HP Pavilion, Lenovo ThinkPad, Acer или Dell заводские настройки. Его можно назвать универсальным, только вам обаятельно понадобиться диск восстановления. Он может идти отдельно или быть помещен уже в компьютер в любом разделе кроме диска «С».
Если нашли таковой, тогда выберите модель своего ноутбука из списка ниже и воспользовавшись кодами попробуйте таким способом вернуть настройки к заводским. Если все сделаете правильно то восстановите очень быстро.
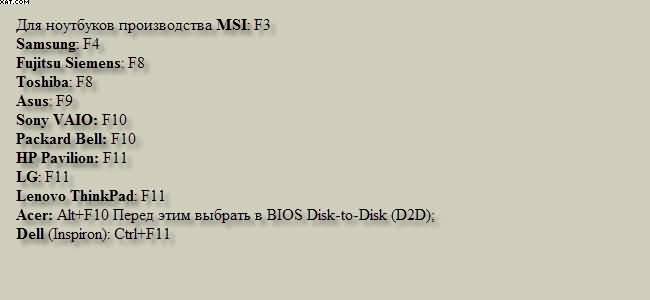
А как вернуть заводские настройки ноутбука, если диска нет – потеряли или удалили, и он даже не запускается. Решение есть только быстро уже не получиться. Вам понадобиться скачать точную копию своей виндовс.
При этом обязательно смотрите на разрядность (32 или 64) и версию (начальная, профессиональная и т.д.). Дальше после скачивания, возьмите чистый DVD диск, запишите на него образ и приступайте к установке виндовс.
Когда установите, вернуть заводские установки вы не сможете, а только самостоятельно сделать новые, точно такие как были. Сначала введите ключ активации (он находиться на днище ноутбука). После этого перейдите на сайт производителя и скачайте все находящиеся драйвера для вашей модели.
После установки вы получите копию заводских настроек. Дальше чтобы таких неприятностей больше не повторялось, рекомендую приобрести жесткий внешний диск и записать образ операционной системы. Тогда вернуть начальные настройки сможете в любой момент за несколько минут всегда.
Вернуть ноутбуку заводские настройки можно несколькими способами. Вначале рассмотрим что именно нужно восстановить. Обычно такую информацию ищут покупатели с предустановленной виндовс.
В силу своей некомпетентности начинающие пользователи (новички) могут нарушить системные файлы ноутбука, в результате он может даже не запуститься. Если же запустился, тогда вернуть настройки заводские можно простым восстановлением системы.
Перейдите по ссылке (выше) и выполняя восстановление выберите самую первою точку. Тогда есть большая вероятность что настройки полностью вернуться к заводским. Для лучшего понимания смотрите на рисунок внизу.
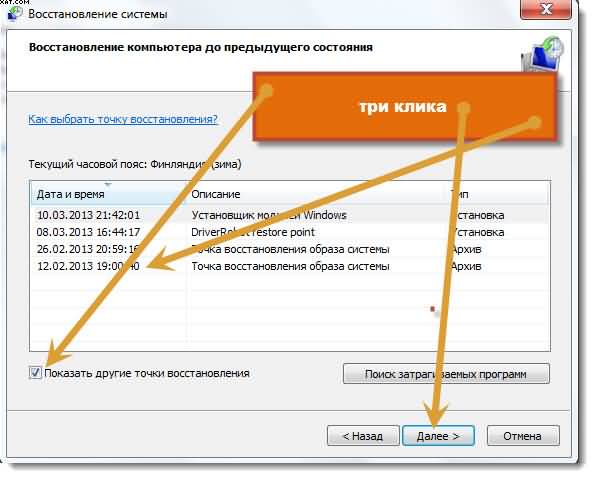
Есть и другой хороший способ вернуть ноутбуку ноутбука Samsung, Fujitsu Siemens, Toshiba, Asus, Sony VAIO, Packard Bell, HP Pavilion, Lenovo ThinkPad, Acer или Dell заводские настройки. Его можно назвать универсальным, только вам обаятельно понадобиться диск восстановления. Он может идти отдельно или быть помещен уже в компьютер в любом разделе кроме диска «С».
Если нашли таковой, тогда выберите модель своего ноутбука из списка ниже и воспользовавшись кодами попробуйте таким способом вернуть настройки к заводским. Если все сделаете правильно то восстановите очень быстро.
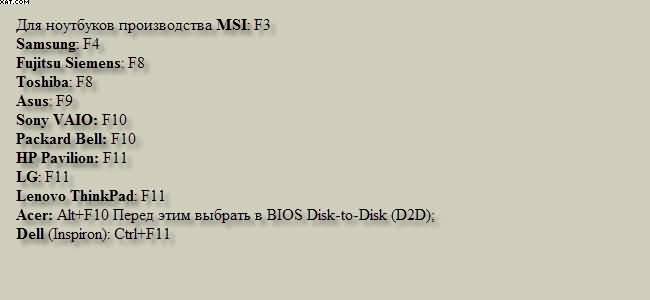
А как вернуть заводские настройки ноутбука, если диска нет – потеряли или удалили, и он даже не запускается. Решение есть только быстро уже не получиться. Вам понадобиться скачать точную копию своей виндовс.
При этом обязательно смотрите на разрядность (32 или 64) и версию (начальная, профессиональная и т.д.). Дальше после скачивания, возьмите чистый DVD диск, запишите на него образ и приступайте к установке виндовс.
Когда установите, вернуть заводские установки вы не сможете, а только самостоятельно сделать новые, точно такие как были. Сначала введите ключ активации (он находиться на днище ноутбука). После этого перейдите на сайт производителя и скачайте все находящиеся драйвера для вашей модели.
После установки вы получите копию заводских настроек. Дальше чтобы таких неприятностей больше не повторялось, рекомендую приобрести жесткий внешний диск и записать образ операционной системы. Тогда вернуть начальные настройки сможете в любой момент за несколько минут всегда.

Комментариев нет:
Отправить комментарий